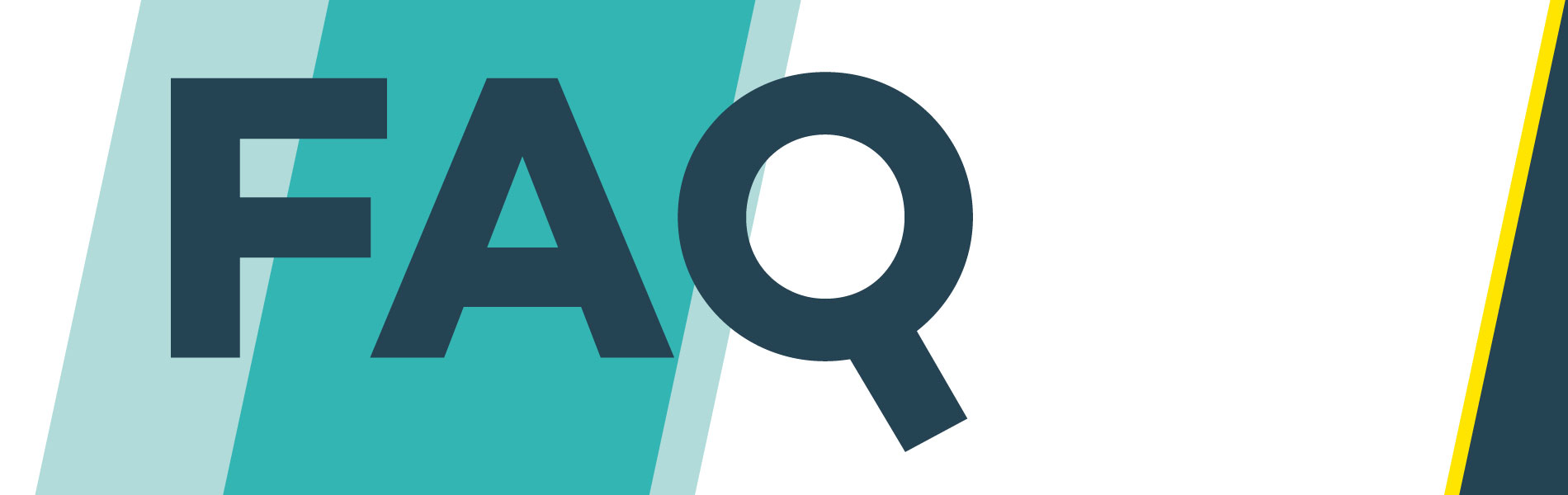
Do you need help?
We've shared some of our most frequently asked questions to help you out!
Account
You can find a detailed guide on how to create a new account here.
You can find a detailed guide on how to recover your account here.
Open your profile page and click on "Edit Profile". You can change your personal info or add more details about yourself.
Course subscriptions and coupons
To enrol in a new course, a subscription code (coupon) is required. In addition, coupons assign a role to the user; “non-editing teacher” if you are a teacher or “student” if you are a student.
Each copy has a unique coupon code. This code can only be used once from one user profile. If there isn't any coupon code in your copy you should contact Sterling English and ask for a new one.
Most coupon codes give you access to the courses for one year from the moment you start using them. However, teachers can ask for coupons with longer duration. For more details you should contact Sterling English representatives.
First, you need to log into the platform using your account. On your home page find the coupon block and type your code. It might take a couple of minutes before your course appears in the Course Overview block.
Grades and reports
Open your course and click on the button "Grades" found in the Course Navigation block.
You must first complete an exercise for the grade to appear in your gradebook. An exercise is completed by a student when he/she finishes it and clicks on the show score button. Then, the result will appear on
the screen and the grade will be saved to the gradebook. Teachers can also see their students' grade book.
Teachers are able to review their students' response in the writing/typing activities through the Interactions report.
You can export course reports from the grade book. You can include all the grade items to your report (e.g. Unit total, Grammar average etc.) or you can choose specific activities. Click on the download button to save the report to your device. You need MS office Excel to open the file.
Groups
You can find a detailed guide on how to create a new group here.
As a student you can find your group's members by clicking on the groups button from your Course Navigation block. If you have entered a group you will be ables to see the members under the column 'members'. Teachers can also use the 'My students' button in their Course Navigation.
Messages
You can send messages to other students or the teacher in your group. Open the "groups" from your course's main page and click on a member from your group to visit his/her profile page. You can add them as contact or send them a private message.
Every user has a private space in the messages to save texts, notes or links for later. Open your messages and select your name in the starred messages.
Click on 'My students to view your group's member list. Select the checkboxes with the students you want to include in your message. Use the drop-down list next to "with selected users..." to send a message.
"Group messages" is public chat room for the group where students and teacher can share messages, notes which are visible to anyone in the group. To enable this advanced functionality you must fist create your groups. Then contact Admin (use the button from your Course Navigation to send him a message) and ask him to enable groups messages on your groups.
